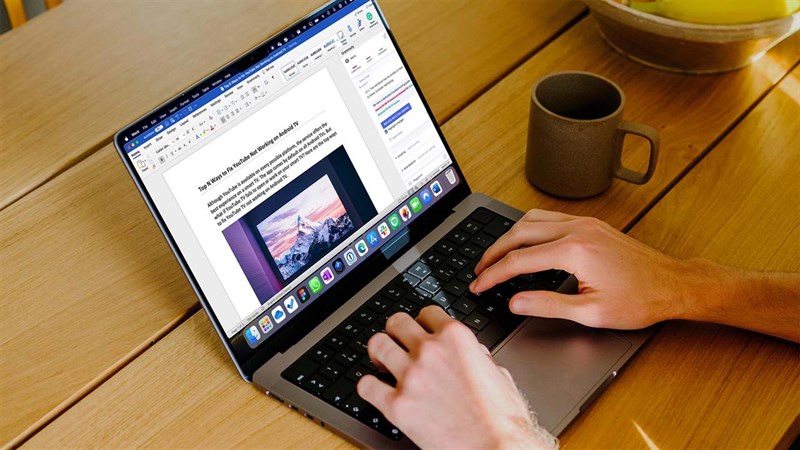
Tổng hợp 11 lỗi gõ Tiếng Việt trong Word thường xuyên gặp phải và cách khắc phục ngay trong bài viết

Trong quá trình sử dụng bất kỳ ứng dụng nào trên MacBook cũng đều sẽ xảy ra một vài lỗi phần mềm. Đối với Word thì xảy ra lỗi gõ Tiếng Việt trong lúc soạn thảo là điều khá phổ biển. Bài viết sau đây sẽ tổng hợp 11 lỗi gõ Tiếng Việt trong Word thường gặp phải và cách khắc phục nhé!
1. Chữ hoa đầu câu là nguyên âm có dấu tiếng Việt bị thụt xuống
Khi bạn viết một từ in hoa ở đầu câu, có dấu nhưng nó lại hiện nguyên âm (như: i, y, ư, u, ê, ơ, ô, e, a, o,..). Bạn nên thực hiện theo các bước sau đây để khắc phục lỗi này nhé!
Bước 1: Bạn ấn vào Word ở thanh menu > Preferences.

Bước 2: Bạn ấn vào AutoCorrect.

Bước 3: Bạn ấn bỏ tích Correct Two Intial Capital.

2. Muốn gõ chữ thường ở đầu dòng nhưng Word tự sửa thành chữ hoa
Word sẽ tự sửa thành chữ hoa bằng chức năng tự động nếu bạn viết chữ đầu là chữ cái thường. Bạn muốn khắc phục tình trạng này hãy làm theo 3 bước đơn giản sau:
Bước 1: Bạn ấn vào Word ở thanh menu > Preferences.

Bước 2: Bạn ấn vào AutoCorrect.

Bước 3: Bạn ấn bỏ tích Capitalize first Letter of Sentence.

3. Bỏ dấu gạch chân dạng sóng dưới dòng chữ
Khi soạn thảo văn bản Tiếng Việt bạn sẽ gặp phải tình trạng dấu gạch chân dạng sóng màu đỏ dưới dòng chữ. Đó chính là tính năng soát lỗi chính tả và ngữ pháp tiếng Anh của Word và điều đó làm bạn không thích hãy thực hiện các bước sau để tắt nó nhé!
Bước 1: Bạn ấn vào Word ở thanh menu > Preferences.

Bước 2: Bạn ấn vào Spelling & Grammar.

Bước 3: Bạn ấn bỏ tích Check spelling as you type.

4. Hiện tượng cách chữ khi gõ tiếng Việt có dấu
Trong lúc gõ và soạn thảo văn bản thì bạn sẽ gặp phải hiện tượng cách chữ khi gõ Tiếng Việt có dấu. Hiện tượng này sẽ làm các chữ của bạn bị tách nhau ra và có một khoảng trắng giữa các chữ cái. Khi gặp phải trường hợp này có thể bạn đã sao chép và dán một đoạn văn bản có định dạng khác với văn bản đầu hoặc có thể là do tự nhiên. Bạn muốn khắc phục tình trạng này hãy làm theo 4 bước đơn giản sau:
Bước 1: Bạn ấn vào Word ở thanh menu > Preferences.

Bước 2: Bạn ấn vào Edit.

Bước 3: Ở mục Cut and Paste Option, bạn ấn vào Settings.

Bước 4: Bạn ấn bỏ tích Adjust sentence and word spacing automatically > OK.

5. Hiện tượng ký tự i thành I
Tình trạng ký tự i thành I hay xảy ra với những người sử dụng công cụ Unikey bởi chức năng sửa lỗi thông minh của Word. Thực hiện 3 bước sau để khắc phục lỗi này ngay:
Bước 1: Bạn ấn vào Word ở thanh menu > Preferences.

Bước 2: Bạn ấn vào AutoCorrect.

Bước 3: Bạn ấn bỏ tích Capitalize first Letter of Sentence.

6. Đổi đơn vị đo lường trong MS Word
Đơn vị đo lường trong MS Word được mặc định là inch. Tuy nhiên ở Việt Nam, đơn vị đo là cn là đơn vị được sử dụng thường xuyên. Ngay cả trong các quy định về thể thức văn bản của nhà nước cũng được đo bằng cm. Ba bước thực hiện sau đây sẽ hướng dẫn bạn cách đổi đơn vị đo lường trong MS Word.
Bước 1: Bạn ấn vào Word ở thanh menu > Preferences.

Bước 2: Bạn ấn vào General.

Bước 3: Bạn ấn vào Centimeters.

7. Font chữ mặc định trong MS Word
Bạn nên thống nhất sử dụng một font chữ mặc định cho cả một văn bản. Điều đó giúp tiết kiệm thời gian và làm cho văn bản của bạn chuyên nghiệp, đẹp mắt hơn. Thực hiện ba bước sau đây để thống nhất font chữ mặc định cho tất cả các văn bản nhé!
Bước 1: Bạn ấn vào Format ở thanh menu > Font.

Bước 2: Bạn ấn chọn Font để chọn tên Font chữ > Font style > Size để chọn cỡ chữ > Default.

Bước 3: Bạn ấn vào All documents based on the Normal template? > OK.

8. Tắt khung bao quanh hình vẽ khi vẽ một đối tượng đồ họa vào văn bản
Tính năng mới của MS Word giúp tạo một khung viền bao quanh hình vẽ đối tượng đồ họa vào văn bản khá tiện ích.Tính năng mới này giúp gom các đối tượng đồ họa thành một khối thống nhất để lúc di chuyển hay thay đổi thì cả nhóm đối tượng đồ họa sẽ di chuyển và thay đổi theo. Để tạm thời tắt khung viền bao quanh thì bạn chỉ cần nhấn phím ESC trên bàn phím nhé!

9. Xuất hiện mũi tên trong văn bản MS Word
Sự xuất hiện dấu mũi tên trong văn bản Word là do chế độ hiển thị các ký tự định dạng. Trong màn hình soạn thảo bạn có thể thấy các mũi tên màu đen nằm giữa các khoảng trống trong văn bản, đó là các ký tự thể hiện định dạng điểm dừng của phím Tab (Tab Stop).
Bước 1: Bạn ấn vào Word ở thanh menu > Preferences.

Bước 2: Bạn ấn vào View.

Bước 3: Bạn ấn tích Tab characters.

10. Xuất hiện ký tự đánh dấu đầu dòng
Trong quá trình soạn thảo văn bản đôi khi sẽ có các ký tự đánh dấu đầu dòng xuất hiện mà bạn cảm thấy nó không thật sự cần thiết. Tham khảo 3 bước sau đây để khắc phục:
Bước 1: Bạn ấn vào Word ở thanh menu > Preferences.

Bước 2: Bạn ấn vào AutoCorrect.

Bước 3: Bạn ấn bỏ tích Automatic bulleted lists.

11. Nhấn phím cách (Space) xuất hiện dấu chấm
Trong quá trình gõ và soạn thảo văn bản, có bao giờ bạn đã gặp tình trạng dấu chấm xuất hiện ở vị trí vừa cách chưa? Để khắc phục lỗi này bạn chỉ cần:
Bước 1: Bạn ấn vào Word ở thanh menu > Preferences.

Bước 2: Bạn ấn vào View.

Bước 3: Bạn ấn bỏ tích All.

Bài viết ở trên đã hướng dẫn các bạn khi xuất hiện lỗi gõ Tiếng Việt trong Word cực kỳ chi tiết. Nếu bạn thấy hay và bổ ích hãy chia sẻ bài viết này nhé!











